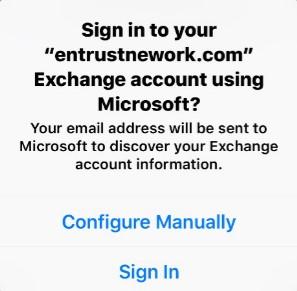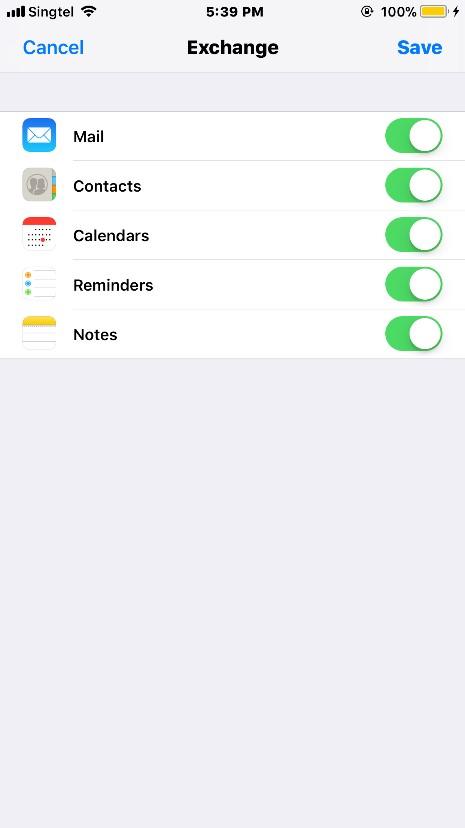What is app password?
An App password is a 16-digit passcode that gives an app or device permission to access your Google Account. If you use 2-Step-Verification and are seeing a “password incorrect” error when trying to access your Google Account, an App password may solve the problem
If you have enable the App Password, setting up the email on iOS is the same step.
Step: 1
Go to Setting > Accounts & Passwords > Add Account > Choose Microsoft Exchange
Step: 2
Fill in all the details
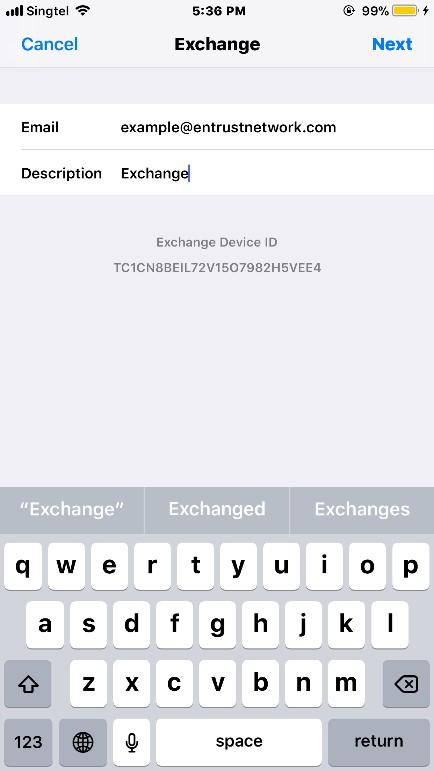
Email: example@entrustnetwork.com (Use your own email address, above is just a dummy address)
Description: Exchange (Do not follow the Description from the picture, it is just a dummy address for you user to have a guideline on what to entered. Different account has different description)
Step: 3
Click Next, then click “Configure Manually”.
Step: 4
Entered all the details, click Save and let it verify
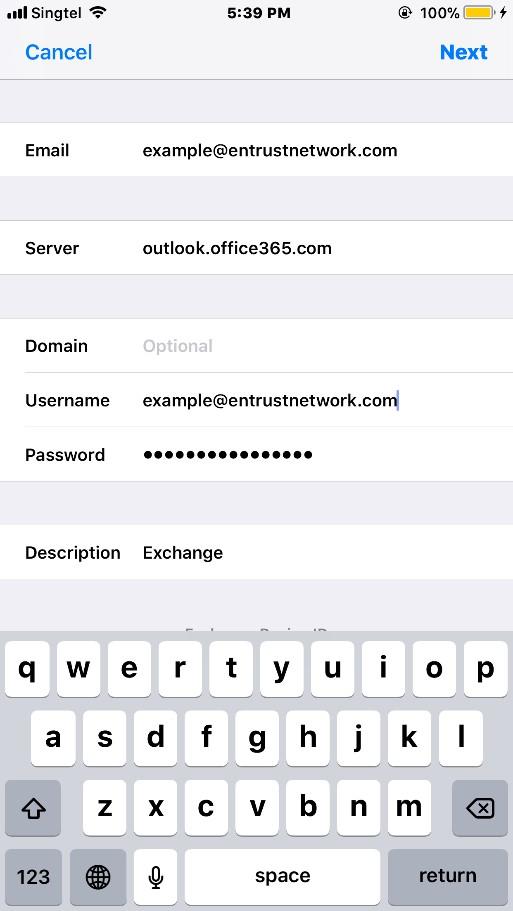
Email: example@entrustnework.com (Use your own email address that you want to add in, this is just a dummy email for you user to have a guideline)
Server: outlook.office365.com (followed this server name, do not follow the server name on the picture) (sometimes it will generate the server name base on your email)
Domain: leave it blank
Username: example@entrustnetwork.com (This is your own email username, do not follow this example email)
Password: Your app password
Description: Exchange (Do not follow this description because different email has different description)
Step: 5
If verify successfully, enable the Mail and other (based on what you want to enable). Click Save and the email creation is done.